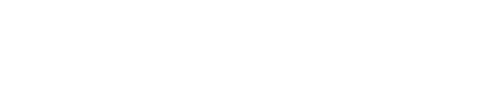Aide
Inscription
Choix du Pack
Choisissez le type de pack convenant le plus à vos besoins. Vous pouvez vous inscrire à un pack démo gratuit avant de passer à un pack supérieur. Lorsque votre choix est fait, cliquez sur le bouton « S’inscrire » afin de passer à l’étape de création d’un compte.
Création d’un compte
Lorsque vous avez choisi votre pack sur la page d’inscription, vous êtes emmené à remplir le formulaire de création de compte. Vous devez dès lors choisir un nom d’utilisateur et un mot de passe qui vous serviront à vous connecter à votre compte. Si le nom d’utilisateur est déjà assigné à un autre usager de Blogstats, vous serez invité à en choisir un nouveau. Des suggestions de noms libres apparaîtront sous le champ « Choisissez un nom d’utilisateur », cliquez sur l’un de ces noms afin de le sélectionner. Vous devez aussi nous fournir votre adresse de courriel à laquelle une lettre de confirmation vous sera envoyée. Cette adresse sera aussi utilisée pour vous avertir des visites sur votre site si vous activez l’option « m’envoyer un courriel lorsque visité » (voir Configuration -> Vos sites - >Ajouter un site).
Paiement
Pour les comptes autres que « Démo », lorsque le formulaire de création d’un compte est soumis, vous êtes invités à effectuer votre paiement. Cliquez sur le bouton « Acheter » afin d’être redirigé vers le site PayPal d’où vous pouvez effectuer votre paiement en vous connectant à votre compte PayPal ou en créant un nouveau compte. Lorsque la procédure de paiement est complétée, vous êtes redirigés vers Blogstats et votre paiement est confirmé. Si vous avez validé votre adresse de courriel, vous pouvez désormais vous connecter à votre compte Blogstats. Si vous choisissez de ne pas payer à l’inscription, vous serez invités à régler les sommes dues lors de la connexion à votre compte Blogstats. Le paiement effectué sera vérifié par les administrateurs de Blogstats. Dans le cas où votre paiement ne serait pas soumis comme prévu (paiement partiel, insuffisance de fonds, etc.), votre compte sera temporairement désactivé et nous vous informeront par courriel du problème rencontré. Pour annuler une procédure de paiement sur PayPal, cliquez sur « Annuler et retourner sur paiements@blogstats.bngscarecrow.com ».
Activation du compte / Validation d’adresse de courriel
Une fois le formulaire de création d’un compte soumis, un courriel de confirmation vous est envoyé à l’adresse fournie à l’inscription. Lors de la réception dudit courriel (vérifiez aussi votre boîte de courrier indésirable), cliquez sur le lien ou copiez-collez l’adresse fournie dans la barre d’adresse de votre navigateur. Si votre compte est de type « Démo » ou si votre paiement à été effectué, vous pouvez dès lors vous connecter à votre compte Blogstats. Si le courriel ne parvient pas à destination dans les 3 jours suivants votre inscription, écrivez à admin@blogstats.bngscarecrow.com en précisant votre nom d’utilisateur, votre adresse de courriel ainsi que la date de votre inscription.
Connexion
Vous devez d’abord activer votre compte et effectuer votre paiement (dans le cas de packs payants) avant de pouvoir vous connecter à votre compte. Pour vous connecter, renseignez les champs « Nom d’utilisateur » et « Mot de Passe » situés au haut du panneau latéral de gauche (sous « Connexion ») puis cliquez le bouton « Connexion ».
Nom d’utilisateur ou mot de passe oublié
Si vous ne pouvez vous connecter à votre compte suite à l’oubli de votre nom d’utilisateur ou de votre mot de passe, cliquez sur le lien « Mot de passe oublié » situé sous les champs « Nom d’utilisateur » et « Mot de Passe » situés au haut du panneau latéral de gauche (sous « Connexion ») et remplissez le formulaire. Un courriel contenant votre nom d’utilisateur et vous permettant de redéfinir votre mot de passe vous sera envoyé.
Se souvenir de moi
Si vous désirez être identifiés automatiquement lors de l’accès au site sans avoir à fournir vos nom d’utilisateur et mot de passe à chaque fois, cochez la case « Se souvenir de moi ». Votre navigateur doit cependant accepter les cookies et si vous vous déconnectez de votre compte en cliquant le bouton « Déconnexion », vous devrez à nouveau fournir votre nom d’utilisateur et votre mot de passe afin de vous connecter à votre compte lors du prochain accès au site.
Configuration
Vous pouvez accéder à la section « Configuration » une fois connecté à votre compte en cliquant sur le lien « Configuration » situé dans le menu latéral de droit.
Vos infos personnelles
Ici vous pouvez consulter les informations de base de votre compte telles votre nom d’utilisateur, l’adresse de courriel à laquelle blogstats vous fait parvenir des informations ainsi que votre code d’identification Blogstats.
Configurations générales
La section « configurations générales » de la page « Configuration » vous permet de modifier les informations sur vos visiteurs identifiés ainsi que sur vos visiteurs non-recensés (voir Vos Stats -> Visiteurs pour plus d’informations à propos des visiteurs non-recensés).
Visiteurs identifiés
Lorsque, sur la page des stats, vous cliquez l’icône de crayon à la droite de l’adresse ip d’un visiteur, vous pouvez identifier ce visiteur en spécifiant son nom réel dans le champ « identifier ce visiteur ». Tous les visiteurs que vous identifiez de la sorte se retrouvent dans cette liste de la page « Configuration ». De cette liste, vous pouvez modifier ou consulter les informations reliées à ce visiteur en cliquant sur l’icône de crayon ou consulter les stats des pages vues par ce visiteur seulement en cliquant sur l’icône « Feuille ». Dans la page d’édition (icône crayon), vous pouvez obtenir les informations relatives à l’adresse ip de ce visiteur, afficher les pages vues par ce visiteur, modifier son nom, exclure ou inclure le recensement de ce visiteur et, finalement, supprimer l’ensemble des pages vues par ce visiteur (effacer les stats de ce visiteur).
Visiteurs non-recensés
Si vous avez exclu des visiteurs du compte (voir Vos Stats -> Visiteurs -> Edition), ces derniers se retrouvent dans cette section d’où vous pouvez les inclure à nouveau en cliquant sur « Compter ce visiteur ».
Vos sites
La dernière partie de la page « Configuration » concerne les sites que vous supervisez. Vous pouvez, de cette section, ajouter, modifier la configuration et supprimer vos sites.
Ajouter un site
Vous pouvez ajouter un site à superviser en cliquant sur « Ajouter un site » tout au haut de la section « Vos Sites » ou au bas de cette même section. Vous serez ensuite invités à entrer le nom et l’adresse (url) du site (ces deux informations sont obligatoires). Vous pouvez, facultativement, ajouter l’adresse d’une bannière de votre site, cette dernière sera affichée dans votre liste de sites de la page de configuration et dans le TOP Blogstats, si vous y participez et êtes classés. Vous pouvez ensuite ajouter une description de votre site qui sera affichée sous la bannière sans le TOP Blogstats. Le menu déroulant suivant vous permet de choisir de quel type de site il s’agit (blog, forum, site), cette information sera affichée dans votre liste de sites et dans le TOP Blogstats à la droite du titre de votre site. Finalement, grâce aux quatre cases à cocher suivantes, vous pouvez choisir si oui ou non les statistiques de ce site seront publiques (c’est-à-dire que tout le monde peut les consulter), si vous désirez recevoir un courriel de notification à chaque fois qu’un visiteur arrive sur votre site, si vous désirez que vos propres visites soient comptées, puis, si vous souhaitez que ce site soit affiché dans le TOP Blogstats. Lorsque toutes ces informations seront dûment remplies, cliquez sur le bouton « ajouter », si, contrairement, vous souhaitez annuler l’ajout de ce site, cliquez sur le bouton « annuler ».
Augmenter le nombre de sites que vous pouvez recenser
(Cette fonction n’a pas encore été implémentée)
Ajouter le compteur Blogstats à un site
Afin de pouvoir recenser les visites sur vos sites, vous devez ajouter un compteur Blogstats à toutes les pages que vous désirez superviser. Pour obtenir le code générant un compteur, dans votre liste de sites, cliquez sur le bouton « Obtenir les codes » associé au site voulu. Vous avez ensuite le choix de placer un compteur « icône », « bannière » ou « invisible » (pour les comptes de type « Standard » et « Maxi » seulement). Cliquez sur un de ces choix sous « Choisissez un type d’image » et copiez le code sous « (type de compteur Blogstats) pour (votre site) ». Si votre site n’accepte pas les scripts, copiez le code sous « (type de compteur Blogstats) sans JavaScript pour (votre site) », prenez bien note qu’avec cette dernière option, certaines informations, telles les sites référents, ne pourront être obtenues. Collez ensuite ce code sur toutes les pages que vous désirez superviser où vous pouvez insérer du code html.
Configurer un site
En cliquant sur le bouton « Configurer » dans la liste de vos sites, vous pouvez modifier le nom de vitre site, son url, sa bannière, sa description, son type, rendre ses statistiques publiques ou non, activer ou désactiver l’envoi dans votre boîte d’un courriel lorsque le site est visité, choisir si vos propres visites doivent être comptées puis décider si ce site doit être concurrent dans le TOP Blogstats. Vous pouvez aussi, depuis la page de configuration, effacer toutes les statistiques de ce site ou supprimer complètement ce site de votre compte Blogstats.
Supprimer un site
Pour supprimer un site de votre compte Blogstats, sur la page « Configuration », dans votre liste de sites, cliquez sur le bouton « Supprimer » associé au site dont vous souhaitez disposer. ATTENTION : Toutes les informations reliées à ce site seront supprimées et non-récupérables! Cette action est irréversible!
Vos Stats
C’est ici que vous pouvez consulter tous les détails des visites rencontrées sur vos sites. Pour vous rendre à cette page, vous pouvez cliquer sur le lien « Vos Stats » dans le panneau latéral de gauche, les statistiques de tous vos sites seront alors affichées. Vous pouvez aussi vous y rendre en cliquant sur un des boutons « Consulter les stats » de votre liste de sites de la page « Configuration », dans ce cas, seules les statistiques du site associé au bouton « Consulter les stats » vous seront présentées.
Observer l’activité sur un seul de vos sites
Vous pouvez consulter les statistiques d’un seul de vos sites en vous rendant sur la page « Vos stats » via le menu latéral de gauche puis, sous le titre « Statistiques de vos sites », cliquez sur le nom du site que vous désirez observer. Vous parviendrez au même résultat sur la page « Configuration » en cliquant sur un bouton « Consulter les stats » de votre liste de sites dans la partie « Vos sites ».
Observer l’activité sur l’ensemble des sites
Pour consulter les statistiques de l’ensemble de vos sites, rendez-vous tout simplement sur la page « Vos Stats ». Si précédemment vous consultiez les statistiques d’un site en particulier, vous pouvez aussi cliquer sur le lien « Tous » sous le titre « Statistiques de (votre site) ».
Top navigateurs, top affichages et top référents
Suivant la liste de vos sites sur la page « Vos Stats » se trouve un bloc contenant les listes « Top navigateurs », « Top affichages » et « Top référents ». La liste « Top navigateurs » comporte les 5 navigateurs les plus utilisés par vos visiteurs. En gardant le pointeur de votre souris au-dessus de l’icône d’un navigateur de la liste, vous pourrez obtenir plus d’informations concernant ce dernier. La liste « Top affichages » contient les 5 résolutions et nombres de couleurs les plus rencontrés dans vos statistiques et, finalement, la liste « Top référents » vous présente les 5 pages de sites d’où, le plus fréquemment, proviennent vos visiteurs. Laissez votre pointeur au-dessus d’un icône « Terre » afin d’afficher l’adresse de la page en question ou cliquez sur ce même icône pour vous rendre sur cette page (le lien s’ouvrira dans une nouvelle fenêtre).
Graphique
À la droite du bloc contenant les listes « Top navigateurs », « Top affichages » et « Top référents » se trouve un petit utilitaire vous permettant de consulter les statistiques journalières, hebdomadaires, mensuelles et annuelles de façon visuelle. Par défaut, le graphique affiche vos statistiques pour la journée en cours, de minuit à 23h. Survolez un des points rouges afin d’afficher le nombre de pages consultées à ce point. Vous pouvez consulter le graphique des pages vues pour la semaine en cours en cliquant sur le bouton « cette semaine » sous le graphique, de la même façon, vous pouvez afficher le graphique des pages vues pour le mois en cours en cliquant le bouton « ce mois-ci » et de l’année en cours en cliquant « cette année ». Pour revenir à la journée en cours, cliquez sur « aujourd’hui ». Vous pouvez avancer ou reculer d’une journée, d’une semaine, d’un mois ou d’une année en cliquant sur les têtes de flèches à la gauche (reculer) et à la droite (avancer) du graphique.
Limiter le nombre de résultats affichés
Afin de limiter le nombre de statistiques affichées sur une page, sur la page « Vos stats », sous le bloc « Top navigateurs »… « Graphique », suite à « nombre de résultats par page », cliquez sur 10, 20 ou 50 afin de limiter le nombre de visites au nombre correspondant. Cette information est mémorisée dans un cookie, vous retrouverez donc cette préférence lors de vos consultations ultérieures.
Statistiques détaillées
Le tableau des statistiques détaillées affiche, par visiteur, une liste des pages visionnées, le site référent s’il y a lieu ainsi que diverses informations sur le visiteur en question. Ce tableau se trouve au centre de la page « Vos Stats »
Visiteurs
La première colonne du tableau des statistiques détaillées contient les informations relatives aux visiteurs. Tout d’abord, on retrouve l’adresse ip. En cliquant sur cette adresse, le site www.geobytes.com s’ouvre dans un nouvel onglet, vous permettant d’obtenir de plus amples informations sur cette adresse ip, telles la ville, la région et le pays d’origine. L’icône sous l’adresse ip représente le navigateur utilisé, survolez ce dernier à l’aide du pointeur de votre souris afin d’obtenir plus de détails (nom, version, système d’exploitation). À la droite de l’icône du navigateur, les paramètres d’affichage sont présentés. Tout d’abord, la résolution de l’affichage (par exemple 1024 x 768, ce qui signifie 1024 pixels de largeur par 768 pixels en hauteur), puis le nombre de couleurs (16-Bits = 65 536 Couleurs, 24-Bits = 16 777 215 couleurs…).
L’icône ![]() à droite de l’adresse ip permet, lorsque cliqué, d’accéder à la page des propriétés de ce visiteur. Depuis cette page, vous pouvez identifier ce dernier. Le nom que vous entrez dans le champ « Identifier ce visiteur : » remplacera dès lors l’adresse ip du visiteur dans le tableau des statistiques détaillées (vous pourrez toujours connaître son adresse ip en survolant son nom du pointeur de votre souris). De plus, les visiteurs identifiés apparaissent dans la liste « Visiteurs identifiés » de la page « Configuration » (voir Configuration -> Configurations Générales -> Visiteurs Identifiés). Toujours depuis la page des propriétés du visiteur, vous pouvez exclure ce visiteur du recensement (vous pourrez l’inclure à nouveau depuis la liste des « visiteurs non recensés » (voir Configuration -> Configurations Générales -> Visiteurs non-recensés). Vous pouvez aussi supprimer toutes les statistiques relatives à ce visiteur (attention, cette action est irréversible!) et, finalement, en cliquant sur «Afficher les stats des pages vues par ce visiteur », vous pouvez n’afficher que les statistiques relatives à ce visiteur.
à droite de l’adresse ip permet, lorsque cliqué, d’accéder à la page des propriétés de ce visiteur. Depuis cette page, vous pouvez identifier ce dernier. Le nom que vous entrez dans le champ « Identifier ce visiteur : » remplacera dès lors l’adresse ip du visiteur dans le tableau des statistiques détaillées (vous pourrez toujours connaître son adresse ip en survolant son nom du pointeur de votre souris). De plus, les visiteurs identifiés apparaissent dans la liste « Visiteurs identifiés » de la page « Configuration » (voir Configuration -> Configurations Générales -> Visiteurs Identifiés). Toujours depuis la page des propriétés du visiteur, vous pouvez exclure ce visiteur du recensement (vous pourrez l’inclure à nouveau depuis la liste des « visiteurs non recensés » (voir Configuration -> Configurations Générales -> Visiteurs non-recensés). Vous pouvez aussi supprimer toutes les statistiques relatives à ce visiteur (attention, cette action est irréversible!) et, finalement, en cliquant sur «Afficher les stats des pages vues par ce visiteur », vous pouvez n’afficher que les statistiques relatives à ce visiteur.
Sites référents (ref)
La colonne « ref » du tableau des statistiques détaillées concerne les sites d’où proviennent vos visiteurs. Lorsqu’elle est vide, soit le visiteur a accédé directement à votre site, soit leur navigateur ne supporte pas JavaScript, soit vous avez placé un compteur Blogstats « sans JavaScript » sur votre page (voir Configuration -> Vos Sites ->Ajouter le compteur Blogstats à un site). Au contraire, si un icône ![]() apparaît, cela signifie que ce visiteur a accédé à votre site en cliquant sur un lien d’un autre site. Survolez l’icône afin d’afficher l’adresse de la page d’origine ou cliquez pour ouvrir cette page dans une nouvelle fenêtre.
apparaît, cela signifie que ce visiteur a accédé à votre site en cliquant sur un lien d’un autre site. Survolez l’icône afin d’afficher l’adresse de la page d’origine ou cliquez pour ouvrir cette page dans une nouvelle fenêtre.
Pages
La colonne « pages » du tableau des statistiques détaillées affiche la liste des pages vues par vos visiteurs dans l’ordre où elles ont été consultées. Cette liste contient les titres des pages, survolez un titre afin d’afficher l’adresse url ou cliquez pour ouvrir une page dans une nouvelle fenêtre.
Dates
La colonne « dates » du tableau des statistiques détaillées contient les dates et les heures auxquelles les visiteurs ont accédé à votre site. Les heures sont adaptées à votre fuseau horaire.
Top Blogstats
La page « Top Blogstats » affiche les 20 sites inscrits sur blogstats.bngscarecrow.com ayant le plus grand nombre de visiteurs uniques. Cliquez sur le titre ou la bannière d’un site afin de l’ouvrir dans une nouvelle fenêtre.
Participer au Top Blogstats
Si vous désirez inscrire un de vos sites au Top Blogstats, lors de l’ajout d’un nouveau site à votre compte (voir Configuration -> Vos Sites -> Ajouter un site), cochez la case « Participer au Top Blogstats ». Vous pouvez aussi modifier cette option pour un site déjà ajouté depuis la page de configuration du site (voir Configuration -> Vos Sites -> Configurer un site). Que vous participiez ou non au Top Blogstats, vos points sont tout de même cumulés, ce qui signifie qu’un site à haut trafic ne participant pas au Top Blogstats a de bonnes chances de se retrouver en tête de classement au moment même de l’activation de cette option. De même façon, un site temporairement retiré du Top Blogstats conservera ses points et continuera d’en cumuler durant son absence.
Si vous ne désirez pas qu’un de vos sites soit inclut dans le Top Blogstats, décochez la case « Participer au Top Blogstats » à l’ajout du site ou sur la page de configuration du site.
Vous n’avez pas trouvé réponse à votre question, écrivez à aide@blogstats.bngscarecrow.com